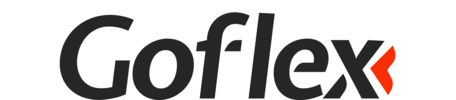Việc cài đặt eSIM có thể sẽ khó khăn nếu bạn sử dụng lần đầu, tuy nhiên, quy trình này không quá phức tạp nếu bạn biết cách thực hiện. Vậy cách cài eSIM như thế nào? Bài viết dưới đây, GoFlex sẽ hướng dẫn thật đơn giản từ A-Z để bạn có thể cài đặt eSIM một cách dễ dàng nhé.
Điều kiện để kích hoạt eSIM trên điện thoại
Trước khi bạn bắt đầu quy trình cài đặt eSIM trên điện thoại, hãy chuẩn bị đầy đủ các yếu tố sau:
Điện thoại hỗ trợ eSIM: quan trọng nhất là bạn cần sở hữu một chiếc điện thoại có khả năng sử dụng công nghệ eSIM từ danh sách các thiết bị được hỗ trợ eSIM.
Mạng di động hỗ trợ eSIM: nhà mạng mà bạn đang sử dụng phải cung cấp dịch vụ hỗ trợ eSIM. Chính sách của các nhà mạng ở mỗi quốc gia khác nhau, vì vậy nên kiểm tra hoặc liên hệ trước với nhà mạng mà bạn sử dụng để biết thông tin cụ thể.
Kết nối Wi-Fi (Trừ điện thoại iPhone 14): iPhone của bạn cần phải kết nối với mạng Wi-Fi để có thể kích hoạt eSIM.
Như vậy, mọi thứ đã sẵn sàng và bạn có thể tiến hành cài đặt eSIM trên iPhone của mình một cách hiệu quả và dễ dàng rồi.

eSIM sẽ hoạt động như thế nào sau khi kích hoạt?
Khi eSIM trên điện thoại đã được kích hoạt và SIM vật lý được gắn vào, thiết bị hỗ trợ như iPhone sẽ hiển thị cả hai mạng trên màn hình đồng thời. Trong trường hợp thiết bị ở chế độ chờ, cả SIM vật lý và eSIM sẽ hoạt động đồng thời. Tức là bạn có thể nhận cuộc gọi và tin nhắn trên cả hai số mạng, giống như cách các thiết bị hỗ trợ 2 SIM vật lý hoạt động.
Tất nhiên, bạn có thể cài đặt thiết lập để xác định số điện thoại sử dụng eSIM làm số mặc định cho cuộc gọi, tin nhắn, iMessage và các tính năng liên quan, trong khi SIM vật lý được sử dụng cho dịch vụ dữ liệu di động. Hoặc bạn có thể thay đổi cài đặt ngược lại, tùy thuộc vào nhu cầu sử dụng của bạn.
Đối với dòng iPhone 14 mới, bạn có thể lưu trữ nhiều eSIM, tuy nhiên, mỗi lần chỉ có thể sử dụng một eSIM giúp bạn linh hoạt hơn trong việc quản lý và chuyển đổi giữa các eSIM theo nhu cầu sử dụng.
Cách cài eSIM nhanh trên iPhone
Dưới đây là hướng dẫn cách cài đặt eSIM trên iPhone một cách nhanh chóng mà bạn có thể tham khảo:
- Mở ứng dụng "Cài đặt" trên điện thoại của bạn.
- Chọn mục "Di Động" (Cellular).
- Tiếp theo, chọn "Thêm gói cước" (Add Cellular Plan).
- Sử dụng camera trên điện thoại để quét mã code QR được cung cấp bởi nhà mạng mà bạn đang chuyển đổi sang eSIM.
- Nhập mã xác nhận để hoàn tất quá trình cài đặt.
Với những bước đơn giản này, bạn sẽ có thể cài đặt eSIM trên iPhone của mình một cách dễ dàng và hiệu quả.

Hướng dẫn nhanh cách cài eSIM trên điện thoại Android
-
Bước 1: Trên điện thoại Android của bạn, hãy mở ứng dụng "Cài đặt".
-
Bước 2: Tại giao diện cài đặt, nhấn vào phần "Kết nối".
-
Bước 3: Tiếp theo, chọn "Quản lý SIM" và click vào phần "Thêm gói cước di động".
-
Bước 4: Sau đó, bạn hãy chọn phương thức quét mã QR và di chuyển camera của điện thoại vào vùng chứa mã QR.
Cách sử dụng eSIM trên điện thoại iPhone
Cách đặt tên eSIM
Cách đổi số sử dụng theo từng mục đích
-
Bước 1: Vào phần "Cài đặt" trên điện thoại của bạn, sau đó chọn "Di động".
-
Bước 2: Chọn số điện thoại mà bạn muốn thay đổi cài đặt.
-
Bước 3: Tiếp tục chọn trong danh sách nhãn để gắn thẻ, như SIM chính, SIM phụ, SIM cá nhân hoặc SIM du lịch. Chọn SIM chính để sử dụng dữ liệu di động cho số điện thoại đó.
Cách xóa eSIM
Cách sử dụng eSIM trên điện thoại Android
Cách đổi tên eSIM
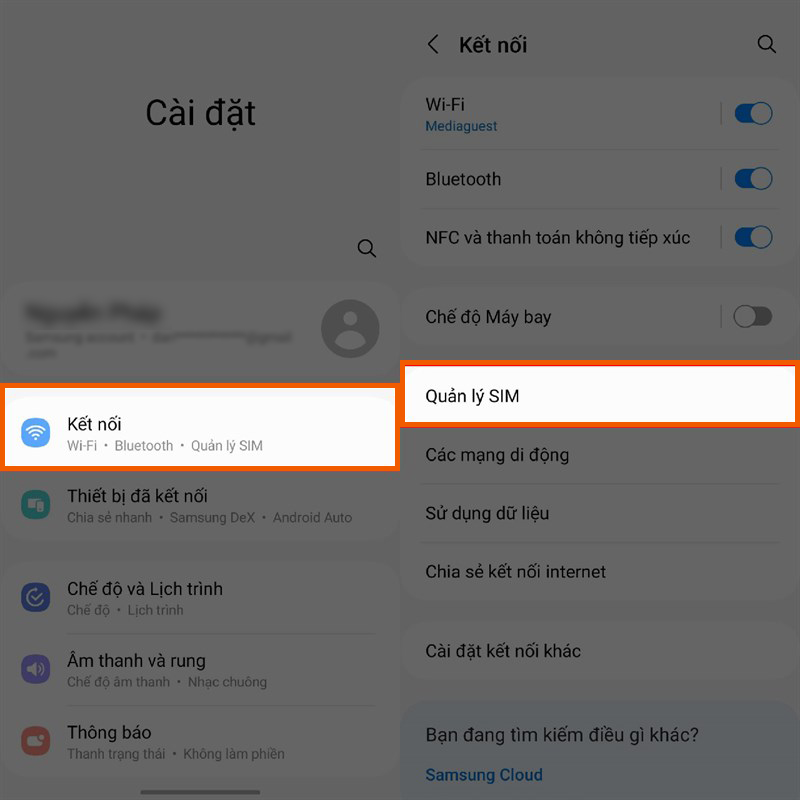
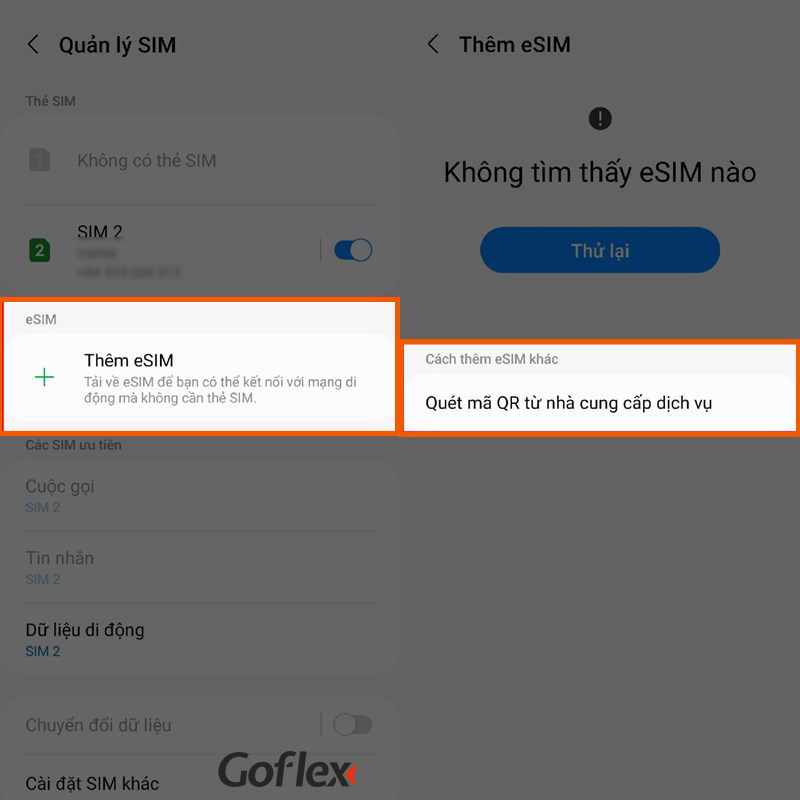
Cách cài đặt sim tùy theo mục đích sử dụng
-
Bước 1: Truy cập phần "Cài đặt" (Settings), chọn "Kết nối" (Connections), tiếp theo chọn "Quản lý SIM" (SIM card manager).
-
Bước 2: Kiểm tra xem eSIM đã được bật chưa, nếu nút bên cạnh eSIM đã được gạt sang phải và có màu xanh thì là eSIM đã được bật.
-
Bước 3: Chọn các hình thức sử dụng eSIM theo mục đích sử dụng:
-
Ở mục Cuộc gọi (Calls): chọn eSIM nếu bạn muốn sử dụng số của eSIM làm số gọi mặc định.
-
Ở mục Tin nhắn (Messages): chọn eSIM nếu bạn muốn sử dụng số của eSIM làm số gửi tin nhắn mặc định.
-
Ở mục Dữ liệu di động (Mobile data): ấn chọn eSIM. Lưu ý: nếu eSIM chỉ có dữ liệu di động, bạn chỉ cần chọn Dữ liệu di động là eSIM, bỏ qua 2 mục trên.
-
-
Bước 4: Quay lại mục "Kết nối" (Connections), chọn "Các mạng di động" (Mobile Networks), chọn tiếp "Chuyển vùng dữ liệu" (Data roaming).
-
Bước 5: Bật dữ liệu di động và eSIM của bạn sẽ tự động kết nối với nhà mạng tương thích.
Cách xóa eSIM
-
Bước 1: Tắt eSIM trước khi tiến hành xóa.
-
Bước 2: Vào "Cài đặt" (Settings), chọn "Kết nối"(Connections), chọn tiếp "Quản lý SIM" (SIM card manager).
-
Bước 3: Chọn vào eSIM mà bạn muốn xóa.
-
Bước 4: Chọn "Xóa" (Remove) và ấn "Xác nhận" (Remove) một lần nữa.